
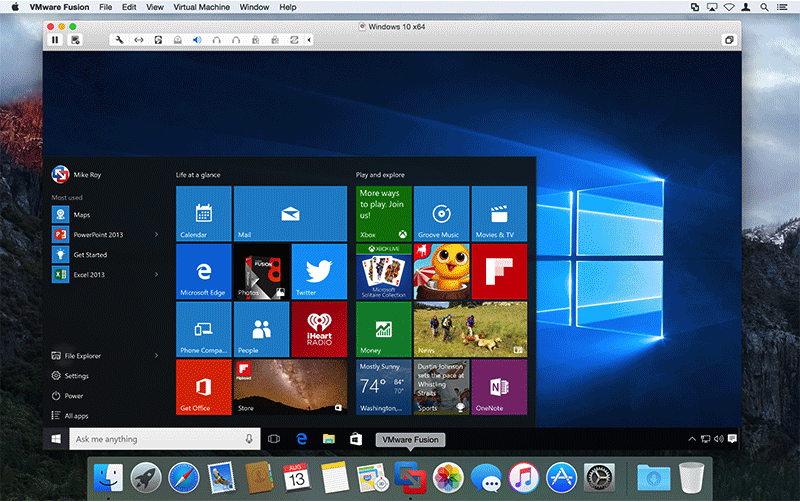
It will take some time, depending on the resources provided in the virtual box.

Click on the right arrow button at the bottom right corner and select Disk Utility Option.Again open VirtualBox and click on Start.VBoxManage setextradata "MacOS Big Sur" "VBoxInternal/Devices/smc/0/Config/GetKeyFromRealSMC" 1 VBoxManage setextradata "MacOS Big Sur" "VBoxInternal/Devices/smc/0/Config/DeviceKey" "ourhardworkbythesewordsguardedpleasedontsteal(c)AppleComputerInc" VBoxManage setextradata "MacOS Big Sur" "VBoxInternal/Devices/efi/0/Config/DmiBoardProduct" "Iloveapple" VBoxManage setextradata "MacOS Big Sur" "VBoxInternal/Devices/efi/0/Config/DmiSystemVersion" "1.0" VBoxManage setextradata "MacOS Big Sur" "VBoxInternal/Devices/efi/0/Config/DmiSystemProduct" "iMac11,3" You can also download these commands from here. Type your virtual machine name in place of MacOS Big Sur. Alternatively, you can also execute this one by one. Copy and paste the following lines into the command prompt and hit Enter.Now close VirtualBox and open Command Prompt as an administrator.Select the ISO file in the File Explorer and click on the Open button.Then click the Add button to browse for the MacOS ISO file you have already downloaded.Click on the Optical disk icon on the right sidebar and select Create a Virtual Optical Disk in the drop-down menu.Again navigate to the Storage tab and click on Empty under Storage Devices section.In the right pane, move the slider under the Screen tab of Video Memory.


 0 kommentar(er)
0 kommentar(er)
